Vous démarrez sur NodeJS ? Découvrez comment installer et utiliser Node.JS sur votre Mac.
Node.js n’est pas un framework ni un langage. Node.js est un runtime, basé sur le moteur V8 développé par Google, qui permet d’exécuter du code Javascript côté serveur. Il a gagné ses galons par le fait qu’il est très léger et permette d’exécuter du code de manière non bloquante, ce qui le rend très adapté pour des applications web. Le fait de pouvoir coder une application avec un seul langage est une idée qui a plu à de nombreux développeurs venant de différents langages web.
Article mis à jour en décembre 2024
NodeJS macOs: le point sur la compatibilité
Node.js est extrêmement léger et peu gourmand en ressource. C’est une de ses forces qui a rendu son adoption possible auprès des développeurs web. En effet, ses faibles besoins rendent le déploiement sur des serveurs cloud peu coûteux, ce qui fait partie de ses atouts.
Si vous avez un mac il est fort probable que vous ayez déjà les minimums requis pour l’installer sur votre machine. Les puces Apple Silicon M1 à M4 sont toutes compatibles par exemple.
Toutefois le package d’installation proposé sur NodeJS.org requiert un processeur 64-bit, ce qui ne devrait pas être un problème, même sur un mac vieux de 10 ans (NodeJS tourne sur mon MacBook Pro 2010 !).
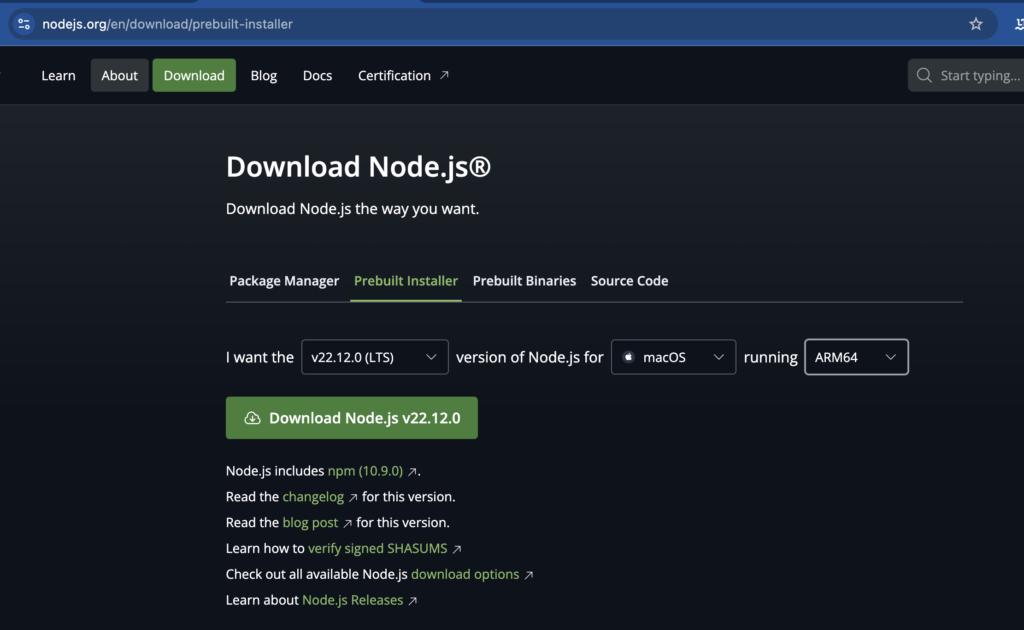
Pour savoir si votre Mac dispose bien d’un processeur 64-bit, cliquez sur le menu Pomme puis à propos de ce mac
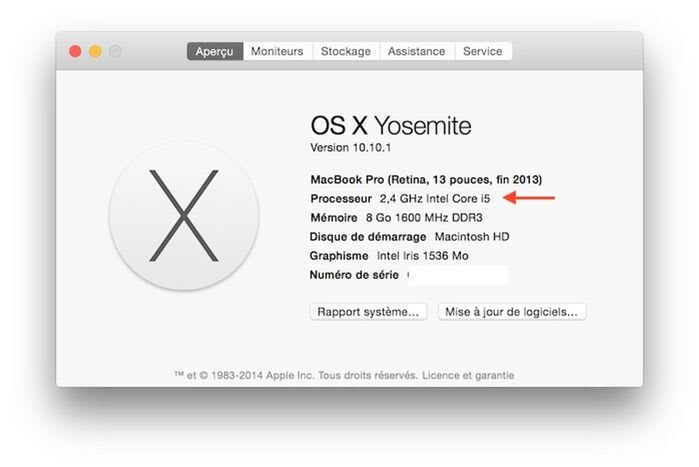
Install node mac : comment installer Node Js sur Mac ?
Installer Node.js via le package d’installation sur nodejs.org
Rendez-vous sur nodejs.org et Téléchargez et exécutez le pkg pour Mac
Celui-ci va installer Node et NPM – node package manager – sur votre machine de façon qu’il soit exécutable via la ligne de commande de votre terminal directement.
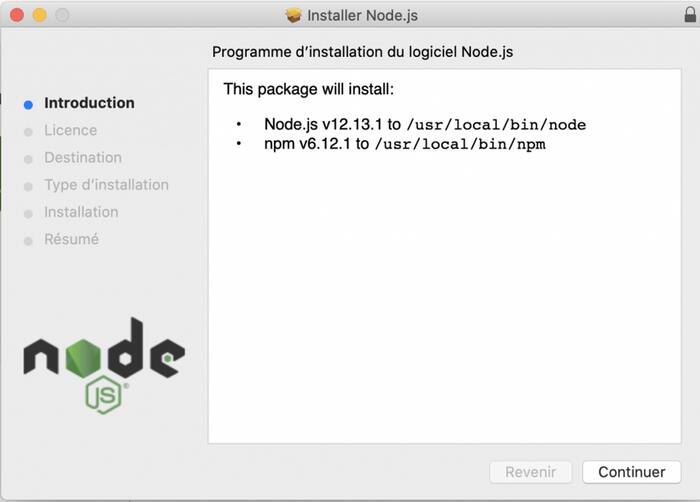
Ouvrez votre terminal et tapez la commande node -v.
Si NodeJS est bien installé sur votre mac, cette commande devrait vous retourner le numéro de la version de node actuellement installée.
Installer Node.js via Homebrew
Homebrew est un package manager pour macOS. Il vous permet d’installer tout un tas d’outils, tels que MySQL, Python ou nginX directement de votre terminal.
Pour installer Homebrew sur votre mac, tapez la commande suivante sur votre terminal:
/usr/bin/ruby -e "$(curl -fsSL https://raw.githubusercontent.com/Homebrew/install/master/install)"
Votre mac va automatiquement télécharger et installer homebrew depuis github. Assurez-vous ensuite que vous avez la dernière version en faisant la commande brew update
Pour s’assurer que votre système puisse bien fonctionner avec Homebrew, il faut l’ajouter à votre $PATH à votre .bash_profile ou .zshrc.
Pour ce faire, ajoutez la ligne de commande suivante:
Vous êtes maintenant prêts à installer Node.js
Saisissez la commande brew install node
Comment installer de nouveaux modules npm sous macOs ?
Comme dans de très nombreux autres frameworks de développement, Node.js est livré avec son gestionnaire de paquets NPM
NPM est un registre où se trouvent des librairies, open source ou sous licence, qui vous permettent d’ajouter des fonctionnalités plus ou moins abouties à votre application – comme lodash, express, mongoose – ou à votre machine, comme vue/cli ou nodemon.
Installer un package NPM pour une application node.js
D’ordre général, on installe un package (c’est un synonyme pour dire librairie) en utilisant la commande npm install <nom_du_package>.
Si le but est d’installer un package pour l’application que vous êtes en train de développer et que vous avez une version de npm inférieur à 5.0, il est judicieux d’utiliser la commande npm install <nom_du_package> --save pour pouvoir ajouter le package au fichier package.json
Installer un package NPM en global sur macOs
En revanche si vous allez avoir besoin d’un package pour votre fonctionnement en local et non spécifique à une application, vous avez besoin d’installer le package globalement en utilisant la commande npm install <nom_du_package> --global
Update node mac : Comment mettre à jour sa version Node js ?
Comme tout programme, Node js voit ses versions évoluer avec le temps. Si parfois il est tentant de juste rester sur la version que nous avons installée initialement. Il y a des mises à jour qui méritent d’être faites. Surtout que votre prod va pas vous laisser utiliser de vieilles versions avec des failles de sécurités. Alors on mets à jour tout dans la bonne humeur.
Embrassez Apple Silicon et refusez Rosetta
Si vous avez une puce récente conçue par Apple (M1, M2, M3, M4 etc…), vous avez peut-être un environnement qui utilise Rosetta pour exécuter la version x64 de node.
Vous pouvez essayer ces commandes pour être sûr :
Est-ce que tout fonctionne sans Rosetta ? Oui, vous perdez surtout en performance.
Que faire si je rencontre des erreurs avec npm sur Apple Silicon ? Installez npm en forçant l’architecture x86_64
Bref, jetez Rosetta et embrassez le présent.
Mettre à jour Node js via le site
La méthode la plus simple pour mettre à jour node est de retourner sur le site de Node.js, de télécharger le pkg d’installation de la version stable ou latest.
Suivez les mêmes étapes d’installation, fermez vos terminaux puis rouvrez-les. Vous pourrez vérifier que la nouvelle version de node et npm est bien installée en tapant node -v et npm -v
Mettre à jour Node js depuis un Version manager
Certains développeurs sont amenés à travailler sur plusieurs projets, ayant des versions de Node différent. Si vous avez un projet en nodejs v8, vous n’aurez pas accès aux mêmes fonctionnalités qu’un nodejs v10. Or si vous développez en local avec une version plus récente et que vous déployez ce code en production, cela provoquera un bug.
C’est pourquoi ont été créés les Version manager, qui permettent à un développeur d’avoir plusieurs versions de Node sur sa machine et invoquer celle qu’il souhaite en fonction du projet sur lequel il travaille.
Pour Node js, les Version managers disponibles sont nvm et n. Le package n est le plus facile des deux à utiliser et c’est celui que je conseille si vous souhaitez utiliser un Version manager.
Une fois n installé, il vous suffira d’entrer la commande sudo n latest pour installer la dernière version de Node disponible.
Mettre à jour Node js en utilisant un Homebrew
Pour ceux qui ont choisi d’installer node via Homebrew, la mise à jour du package node se fait également via ce dernier.
La première étape est de s’assurer que vous avez bien la dernière version de Homebrew. Parce que c’est elle qui va avoir la dernière version de node js. Pour ça, commencez par taper la commande brew update
Ensuite, il suffira d’entrer la commande brew upgrade node pour faire la mise à jour.
Il est parfaitement sain d’esprit d’utiliser brew pour installer nvm et ensuite d’utiliser un version manager pour installer node.

Avec tout ça, vous voilà fin prêt pour démarrer votre premier projet node js




