Dans cet article, vous apprendrez à installer Node.js sur Windows et à le mettre à jour / update. Nous verrons également comment installer des modules grâce au gestionnaire de paquet npm sur Windows 10 et autres versions de l’OS.
Node.js est un environnement d’exécution JavaScript, c’est-à-dire qu’il permet d’exécuter du code JavaScript en dehors des navigateurs, directement sur le serveur. Open-source et cross-platform, Node JS windows donne la possibilité de construire entièrement une application web moderne avec un seul et même langage. Facile d’accès, Node.js a joué un rôle considérable dans le développement du Javascript.
Dans cet article, vous apprendrez à installer Node.js sur Windows et à le mettre à jour / update. Nous verrons également comment installer des modules grâce au gestionnaire de paquet npm sur Windows 10 et autres versions de l’OS.
🧑🎓 Vous souhaitez tester vos connaissances sur NodeJS 📖 ?
WeLoveDevs.com met a disposition gratuitement un test technique avec son corrigé sur NodeJS
Node JS et Windows : le point sur la compatibilité
Node.js est compatible avec Windows 7, Windows Server 2008 R2 ou supérieur. Le support de Windows XP et de Vista a été abandonné en 2016 avec la sortie de la version 6.0.0.
Node.js Windows est donc compatible avec les versions :
- Windows 7, Windows 8, Windows 8.1 et Windows 10 pour les PC ;
- Windows Server 2008 R2, Windows Server 2012, Windows Server 2012 R2, Windows Server 2016 et Windows Server 2019 pour les serveurs.
Côté matériel, Node.js a la réputation d’être léger et de consommer peu de ressources, au point qu’il peut tourner sur un Raspberry Pi avec Linux ! Ce sont les applications exécutées qui détermineront la configuration minimale dont vous devrez disposer. Rassurez-vous, votre ordinateur devrait être capable de supporter la grande majorité des applications Node.js sans problème, même avec une configuration dépassée.
Installer Node JS sur Windows : le mode d’emploi
Comme pour la plupart des logiciels, la procédure pour installer Node.js sur Windows commence par une visite sur la page “Téléchargements” du site officiel.
Si vous n’êtes pas un utilisateur de Windows, rendez-vous sur nos pages dédiées à l’installation sur Linux et MacOS
Dans le cas contraire, deux options s’offrent à vous sur la page “Téléchargement” du site officiel de Node.js (voir la capture d’écran ci-dessous).
Vous pouvez en effet choisir de télécharger l’installateur de la version LTS (Long Term Support) ou celui de la “Dernière version”.
Pour bien choisir la version de Node.js Windows dont vous avez besoin, il faut s’intéresser à la différence entre les deux versions.
Node.js : quelle différence entre la version LTS et la dernière version ?
La “Dernière version” disponible sur le site avec ses “Dernières fonctionnalités” est, comme son nom l’indique, la dernière version stable de Node.js. Il ne s’agit pas de versions beta, mais bel et bien de versions destinées à la production et qui bénéficient d’un excellent support grâce à une communauté grandissante.
Alors pourquoi le site officiel de Node.js recommande-t-il de télécharger la version LTS (Long Time Support) et la recommande d’ailleurs “pour la plupart des utilisateurs” ?
Dans un billet Medium, Rod Vagg, membre du groupe de travail LTS de Node.js explique la raison d’être de cette version :
“Le but d’établir une version LTS pour Node est de distribuer, au-delà du cycle habituel des mises à jour stables, des nouvelles versions avec un calendrier défini clairement à l’avance et un support sur une durée étendue. (…) Il s’agit d’un prérequis essentiel pour le développement d’applications d’entreprises”.
D’une manière plus globale, on distingue trois types de versions Node.js :
- La version LTS de Node Windows est pensée pour l’utilisation en entreprise où les exigences en qualité et les longues périodes de test peuvent réduire considérablement la capacité à suivre des mises à jour fréquentes. Les versions LTS disposent d’un support actif (Active LTS) de 12 mois et d’une période supplémentaire dite de maintenance de 18 mois. Elles sont également prévues pour ne pas provoquer de “breaking change” (changement pouvant “casser” l’exécution du code après mise à jour).
- La dernière version (ou current en anglais) est elle mise à jour tous les 6 mois (en avril et en octobre) et les fameux “breaking changes” y sont admis. Il est donc primordial d’être en capacité de rendre son code compatible avec la dernière version si on veut le garder à jour. Si vous pensez pouvoir suivre les mises à jour semestrielles sans problème, choisissez cette version.
- Enfin, la version Nightly est quant à elle mise à jour toutes les 24h, au gré des interventions de la communauté sur le code source de Node.js. Elle est donc à utiliser avec prudence et n’est pas recommandée pour quiconque ne travaillant pas activement sur le code source du projet.
Votre décision faite, cliquez sur la version choisie, téléchargez l’installateur Windows correspondant à votre processeur (32bit ou 64bit) et lancez-le.
Installation de Node.js Windows 10 et autres versions : quelles options d’installation choisir ?
Après les habituelles étapes d’acceptation de la licence et du choix du dossier d’installation, le programme d’installation vous propose de choisir vos fonctionnalités et leur méthode d’installation (voir capture d’écran ci-dessous).
Voici la définition de chaque fonctionnalité proposée par le programme d’installation Node.js sur Windows :
- “Node.js runtime” : le coeur de Node.js, il est obligatoire pour faire fonctionner Node;
- “npm package manager” : il s’agit du gestionnaire de paquets officiel de Node.js qui vous permettra notamment d’installer de nouveaux modules;
- “Online documentation shortcuts” : cette option ajoute des liens vers la documentation pour Node.js et le site officiel dans le menu de démarrage;
- “Add to PATH” : ajoute Node.js, npm et les modules installés globalement par npm à l’environnement de variable PATH, ce qui vous permettra de les utiliser dans l’invite de commande Windows;
En cliquant sur les flèches à côté de chaque fonctionnalité, le programme d’installation nous donne plusieurs options d’installation telles que :
- “Will be installed on local hard drive”;
- “Entire feature will be installed on local hard drive”;
- “Feature will be installed when required”;
- “Entire feature will be unavailable”;
- etc.
Il est recommandé de laisser toutes les fonctionnalités de Node.js Windows activées. Pour s’en assurer, sélectionnez l’option “Entire feature will be installed on local hard drive” sur chaque fonctionnalité.
Notez que si vous choisissez l’option “Entire feature will be installed when required” pour une fonctionnalité, attendez-vous à ce que Windows n’installe jamais cette fonctionnalité, ce qui provoquera une erreur type “node is not recognized as an internal or external command” à l’exécution de votre code.
La prochaine étape du programme d’installation est dédiée à l’installation des dépendances de Node.js sur Windows. Certains modules natifs ont en effet besoin d’outils tels que Python et Visual Studio Build Tools pour être compilés. Il est vivement conseillé de cocher la case permettant d’installer les outils nécessaires. Si vous avez du temps à perdre, vous pouvez toujours installer manuellement ces dépendances en suivant la procédure décrite sur GitHub.
Un clic plus tard, l’installation se lance et se termine, normalement, par un joli bouton “Finish”. Bravo, vous avez installé Node.js sur Windows !
À ce stade, il est possible qu’une invite de commande vous demande d’appuyer sur une touche pour installer les dépendances évoquées quelques lignes plus haut.
Npm : comment installer de nouveaux modules Node.js ?
Un module Node.js est une fonctionnalité simple ou complexe organisée en un ou plusieurs fichiers JavaScript qui peuvent être exécutés et réutilisés à travers une application Node.js. Au même titre que votre projet d’application est un paquet, les modules dont vous pourrez avoir besoin pour développer votre projet sont également des paquets que vous devrez installer pour pouvoir en utiliser les fonctions. À noter qu’un paquet peut contenir plusieurs modules.
Pour installer un module Node.js sur Windows, vous pouvez utiliser un gestionnaire de paquet (ou package manager) qui va télécharger, installer, configurer et gérer les mises à jour des modules pour vous. C’est pourquoi l’immense majorité des modules Node.js sont disponibles sur npm, le plus important gestionnaire de paquet au monde qui répertorie plus d’un million de modules.
Bien que cela soit plus long, vous pouvez également télécharger manuellement les sources de chaque module nécessaire à votre projet sur GitHub, les installer, les mettre à jour et les configurer un à un.
Qu’est-ce que npm et comment installer la dernière version sur Windows ?
On appelle npm le gestionnaire de paquet officiel de Node.js, livré par défaut avec Node.js depuis sa version 0.6.3. Contrairement à la croyance populaire, son nom n’est pas l’acronyme de “Node Package Manager” comme l’explique la fiche wikipédia de npm. Son utilité ne se cantonne pas à Node.js puisque la communauté en a fait un gestionnaire de paquets pour tout le JavaScript et son environnement.
Npm Windows 10 : Y a-t-il besoin d’une installation ?
Étant installé par défaut avec Node.js, vous n’avez pas besoin d’installer npm pour Node.js sur Windows 10 ou autre version de Windows. Pour vérifier que Node.js est bien installé, ouvrez votre Invite de commande (Touche Windows + R puis rentrez “cmd”) et tapez la commande :
node -vCelle-ci doit vous retourner la version installée de Node.js. Tapez ensuite la commande :
npm -vCelle-là vous renvoie le numéro de version de npm et permet de vérifier ainsi qu’il est bien installé.
Enfin, vérifiez que vous disposez bien de la dernière version de npm avec la commande :
npm install npm -gQuelle commande pour installer un module Node.js avec npm sur Windows ?
Deux options s’offrent à vous pour installer un module Node.js sur Windows 10 ou autres versions de Windows : localement ou globalement.
Installer un module Node.js globalement vous permettra d’en utiliser les fonctionnalités dans n’importe quel projet sur votre ordinateur. C’est particulièrement adapté lorsque le paquet que vous installez est un outil destiné à être lancé depuis une ligne de commande. L’installation se fait simplement avec la commande :
npm install -g nom_du_paquetÀ l’inverse, si vous n’avez besoin de ce module que dans un projet bien précis, installez-le localement dans le dossier de votre projet avec :
npm install nom_du_paquetComment mettre à jour sa version NodeJS ?
Alors que Linux permet de mettre à jour la version de Node.js en une ligne de commande, cette possibilité n’existe pas nativement sur Windows 10 ni sur aucune autre version de l’OS.
Pour mettre à jour votre version de Node.js, vous devez télécharger le programme d’installation Windows (version LTS ou “dernière version” selon votre préférence) et installer la dernière version comme expliqué dans ce mode d’emploi. L’ancienne version de Node.js sera supprimée.
Alternativement, vous pouvez installer le gestionnaire de paquet Chocolatey pour Windows pour mettre à jour Node.js avec la commande :
choco upgrade nodejs -yÇa y est, Node.js est bien installé sur votre machine et vous avez désormais toutes les clefs en main pour mener à bien votre premier projet !

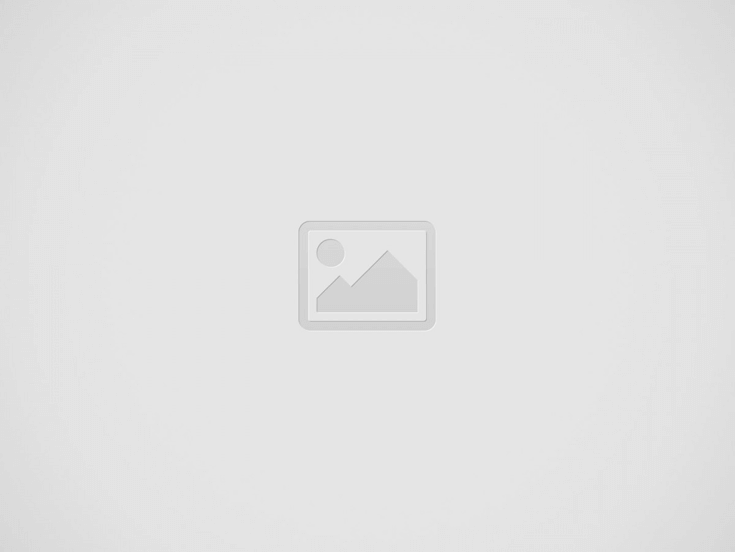




View Comments
Merci pour ce guide clair et détaillé ! J'ai suivi vos étapes pour mettre à jour Node sur Windows, et tout a parfaitement fonctionné. C'est toujours un plaisir de trouver des ressources aussi bien expliquées.
Merci pour ce guide clair et détaillé ! J'ai suivi vos étapes pour installer Node.js sur Windows, et tout fonctionne parfaitement. J'apprécie particulièrement les astuces pour la mise à jour. Continuez votre excellent travail !
Merci pour cet article détaillé ! J'apprécie particulièrement les étapes claires pour installer et mettre à jour Node.js sur Windows. Cela m'a vraiment aidé à éviter quelques erreurs courantes. Hâte de voir vos prochains posts !