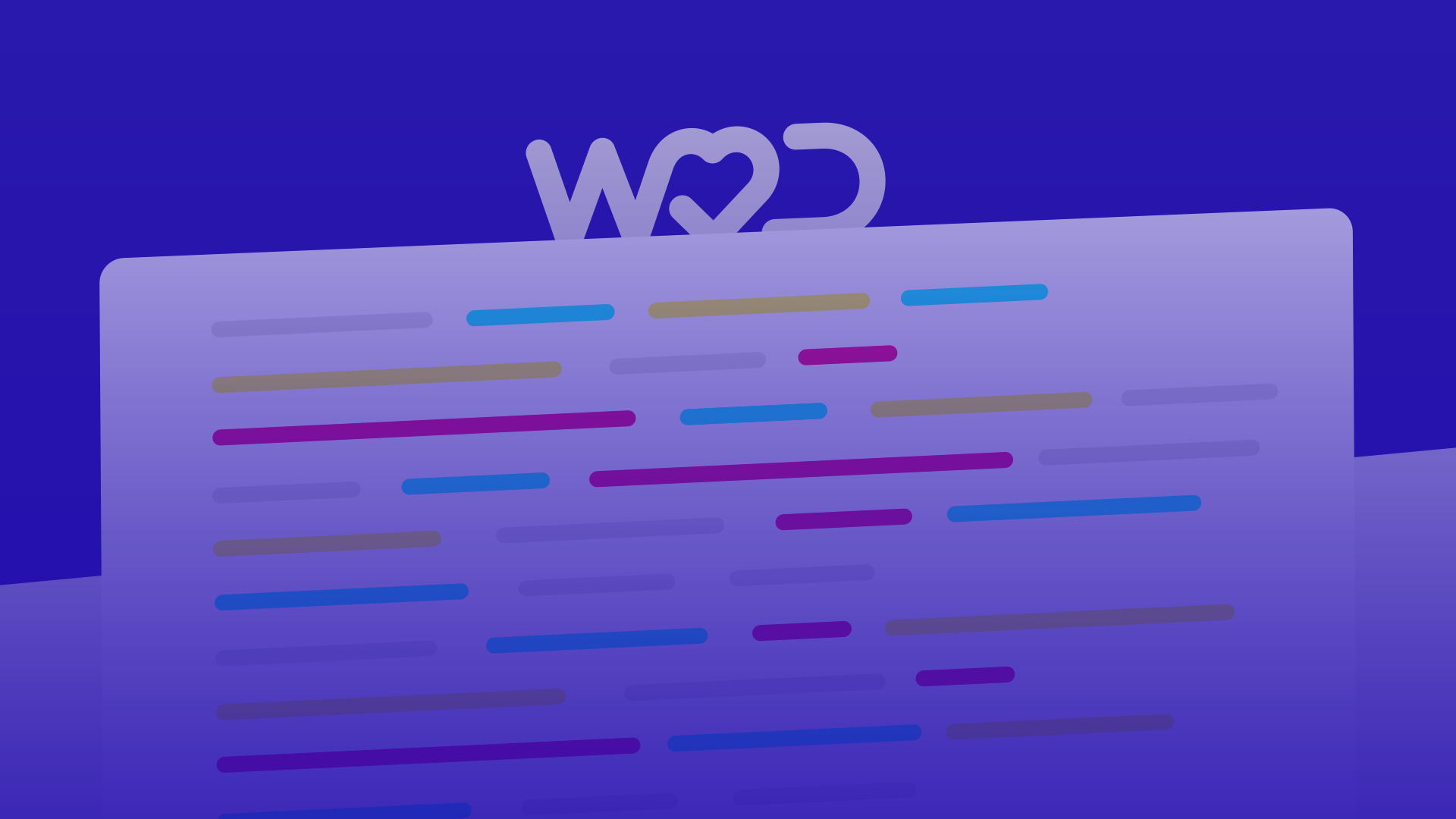Alexandre, membre de la communauté de blogueurs JobProd.
Découvrez comment optimiser l’usage de votre terminal avec screen !
Lorsque l’on travaille via le terminal, que ce soit en local ou d’un poste distant, il est courant de pouvoir lancer plusieurs taches. Pour cela on peut facilement relancer une nouvelle fenêtre de votre utilitaire, mais parfois lorsque l’on n’a pas d’environnement graphique ou lorsque l’on doit se connecter en ssh sur un serveur distant, cette option peut entraîner des manipulations chronophages.
Screen offre une solution particulièrement adéquate car il vous permet de lancer plusieurs sessions de terminal dans la même fenêtre.
En bref pourquoi utiliser screen :
- De multiples fenetre en une : avoir plusieurs sessions, applications qui tournent en meme temps
- Partager sa session : en effet screen permet de se connecter à plusieurs en même temps sur la même session
Comment l’utiliser :
Pour démarrer une nouvelle session avec screen il suffit de taper : ‘screen -S nomDeLaSession’ et vous vous retrouverez avec un nouveau shell, mais cette fois-ci dans screen. Si vous voulez vous détachez de cette session il suffit d’utiliser la combinaison ctl+a+d ou ‘screen -d leNomDeLaSession’. Une fois détaché, on peut se rattacher avec screen -r. Dans le cas où il y aurait plusieurs sessions, screen -r vous affichera les sessions disponibles. Il suffira alors d’employer ‘screen -r 16679’ où 16679 est le numéros de la session. Vous pouvez aussi faire ‘screen -r nomDeLaSession’. Pour connaître les screens existants, vous pouvez tout à fait faire ‘screen -ls’.
Pour qu’un de vos collaborateurs accède à l’un de vos screens il doit se connecter en ssh sur le poste de travail et utiliser ‘screen -x nomDeLaSesssion’. Ainsi tout ce qui est saisi apparaît des deux cotés.
L’utilisation de screen peut etre améliorée par l’emploi des raccourcis claviers suivant :
- ctrl+a+n pour accéder au screen suivant.
- ctrl+a+p pour le précedent.
- ctrl+a+[0 … 9] pour accéder au screen du numéro spécifié.
- ctrl+a+ » donne la liste actuelle et permet d’en prendre un.
- ctrl+a+w donne la liste des sessions et leurs noms
Voici pour les plus utilisés.
Ici, vous trouverez une liste de ceux un peu moins employés (pour ma part) mais qu’il peut-être bon de connaître :
- ctrl+a+DD détache et ferme la session actuelle
- ctrl+a+altgr+6 va séparer l’utilitaire de console en deux consoles verticales
- ctrl+a+S va séparé l’utilitaire de console en deux console horizontal
- ctrl+a+tab permet de switcher entre les consoles préalablement séparées avec les deux commandes précédentes
- ctrl+a+Q supprime toutes les sessions sauf la courante
- ctrl+a+K supprime la console courante
- ctrl+a+H va stocker tout ce qui se passe dans un fichier sur le home/screenlog dans un nom de fichier relatif au numéro de la console
Comme beaucoup d’utilitaire de ce genre vous pouvez le personnaliser en modifiant votre .screenrc.
Linuxement votre,
Alexandre Bruneau (@bruneau_alex)
Tout comme Alex, vous êtes un passionné de développement ?
Alors, que vous soyez simplement curieux de rencontrer des entreprises très techniques et humaines, ou à la recherche de belles opportunités, nous vous invitons à cliquer ci-dessous !
Alexandre Bruneau
Etudiant en école d’ingénieur le jour, freelance Ruby on Rails la nuit. Passionné par le monde du web de longue date, Internet a changé ma vie et continue de la changer tout les jours. Je suis aussi un défenseur des idées issues de l’open source et du partage en général.
Je solutionne mes problématiques du quotidien en allant courir. J’aime rencontrer et échanger sur tous les sujets. N’hésitez pas à me retrouver lors de différents meetups ou sur Twitter.
En savoir +