NodeJS évolue très vite et avec elle ses fonctionnalités. Comment trouver la version de Node.js et NPM installée sur sa machine ?
Avec son gain de popularité Node.js évolue rapidement et, bien que la plupart des changements ne soient pas essentiels pour qu’un serveur ou une application puisse tourner sans encombre, il devient de plus en plus fréquent de se retrouver à devoir rechercher “Get Node version” et parcourir Stackoverflow afin de voir s’il faut mettre à jour sa version de Node, sur son poste ou sur un serveur.
Depuis les premières versions mises en lignes en 2011, Node.js connaît un rythme d’évolution très rapide. En effet, en 2018 Node.js a été mis à jour 33 fois dont – suivant les règles de versionning Semver – 26 mises à jour mineures et 2 montées de versions majeures.
🧑🎓 Vous souhaitez tester vos connaissances sur NodeJS 📖 ?
WeLoveDevs.com met a disposition gratuitement un test technique avec son corrigé sur NodeJS
Node version command – comment connaître sa version de Node ?
Contrairement au fait d’installer node.js, connaître sa version de Node actuellement installée sur une machine est similaire quelle que soit l’OS.
Ouvrez un terminal puis tapez une des commandes suivante:
node -v
node --version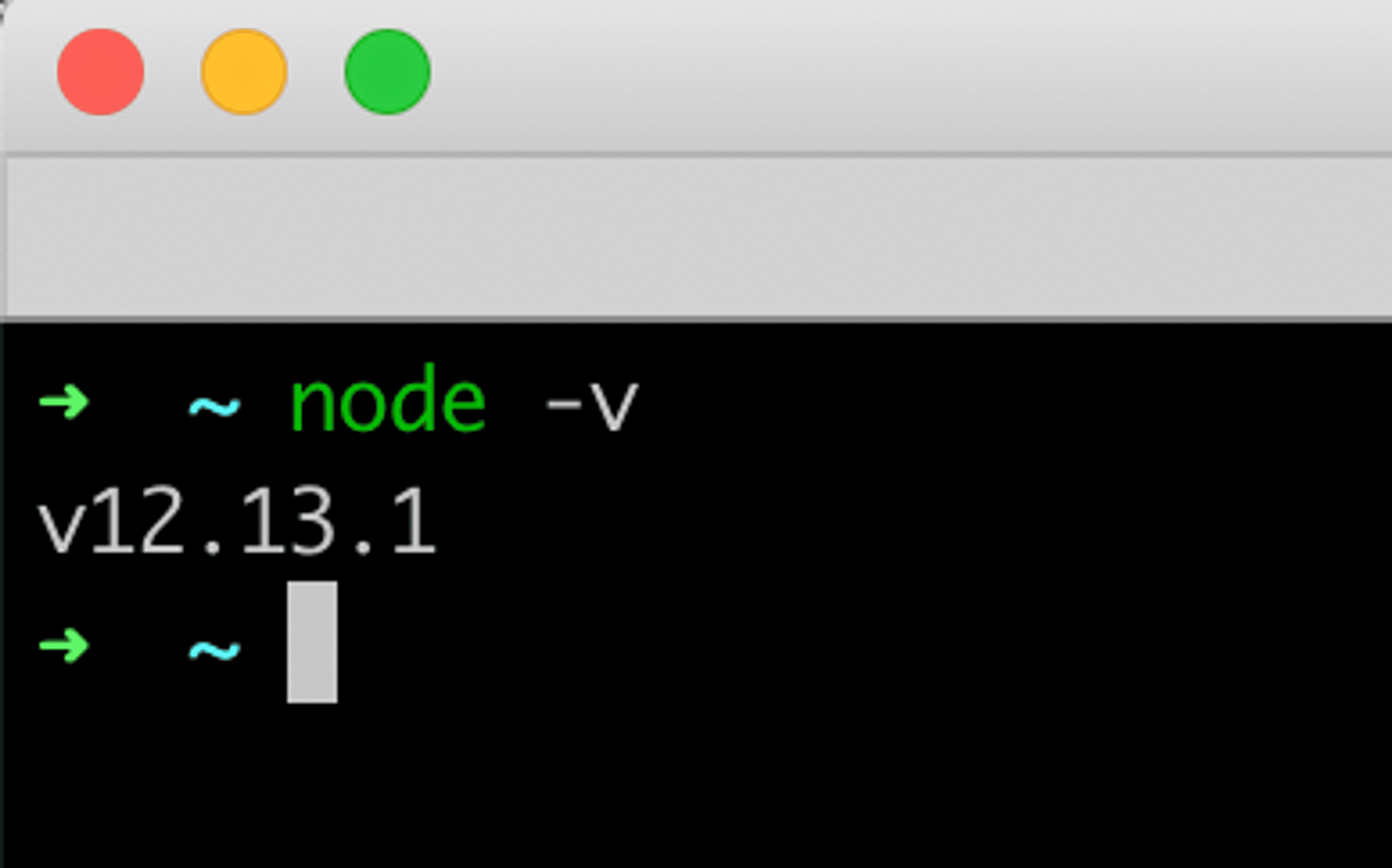
Vous devriez y voir apparaître le numéro de la version actuellement installée. Si vous estimez que votre version est trop ancienne par rapport à vos besoins, il vous faudra mettre à jour node.js
Comment connaître sa version de npm ?
Pour connaître sa version de npm (node package manager, le gestionnaire de paquets) et librairies Javascript pour vos projets node – tapez la commande suivante :
npm -vLà aussi vous y trouverez la version de npm installée.
Si vous avez besoin ou que votre terminal vous suggère de mettre à jour npm, tapez la commande suivante:
sudo npm i npm -g ou sudo npm install npm –global
Cette commande vous demandera de saisir le mot de passe de votre utilisateur afin d’avoir les droits suffisants pour installer les éléments dont npm aura besoin. L’extension -g ou --global indique à npm qu’il doit installer cette version sur l’ensemble de la machine et non pas localement sur le répertoire sur lequel vous êtes en train de faire l’opération.
Sachez tout de même que le fait de mettre à jour node.js met automatiquement à jour npm.
Pour conclure, retrouver sa version de Node ou npm est probablement plus simple que de faire la recherche sur Google. Après avoir lu cet article, vous n’aurez plus jamais besoin de faire cette recherche à l’avenir.




