Flexible et scalable, MongoDB est le système de gestion bases de données NoSQL le plus utilisé dans le monde. Découvrez comment installer MongoDB sur Ubuntu et Linux dans ce guide complet étape par étape.
Le SQL a longtemps dominé le secteur des systèmes de gestion de bases de données avec des technologies telles qu’Oracle DB, MySQL ou PostgreSQL. Ces dernières années, la tendance est au NoSQL qui permet davantage de flexibilité et de scalabilité. Orientée document et ne nécessitant pas de schéma prédéfini des données, MongoDB est la solution NoSQL la plus utilisée dans le monde.
Dans ce guide complet, vous apprendrez comment installer MongoDB sur Windows et comment le mettre à jour.
Pour les utilisateurs de Linux et macOS, vous pouvez retrouver nos guides d’installation sur ces systèmes d’exploitation :
Install MongoDB Windows : le guide étape par étape
Installer MongoDB sur Windows est plutôt simple et rapide mais nécessite le téléchargement d’un installateur et quelques lignes de commande.
MongoDB : Compatibilité avec Windows 10 et autres versions
MongoDB supporte uniquement les architectures 64bits pour les versions suivantes de Windows.
Sur ordinateur :
- Windows 10
- Windows 8.1
- Windows 8
- Windows 7
Sur serveur :
- Windows Server 2019
- Windows Server 2016
- Windows Server 2012 R2
- Windows Server 2012
- Windows Server 2008 R2
Étape 1 : Télécharger l’installateur MongoDB Windows
Si vous souhaitez installer MongoDB sur une version de Windows autre que Windows 10, Server 2016 ou Server 2019, vous devez télécharger et installer la mise à jour de Universal C Runtimeavant d’aller plus loin.
MongoDB propose plusieurs solutions pour utiliser son système de gestion de bases de données : certaines se basent sur le cloud et d’autres sont à installer sur machine. En ce qui concerne les versions à installer, MongoDB propose une version Community et une version Enterprise, proposant des fonctionnalités de sécurité et de performance supplémentaires.
Pour télécharger l’installateur de MongoDB, rendez-vous sur la page officielle download MongoDB for windows et téléchargez la version qu’il vous faut :
Le site officiel vous donne la possibilité de choisir entre plusieurs versions de MongoDB (version actuelle, version en développement, versions précédentes) et de spécifier la version exacte de votre système d’exploitation.
Une fois l’installateur de MongoDB pour Windows téléchargé, lancez-le.
Étape 2 : Suivre les étapes de l’installateur
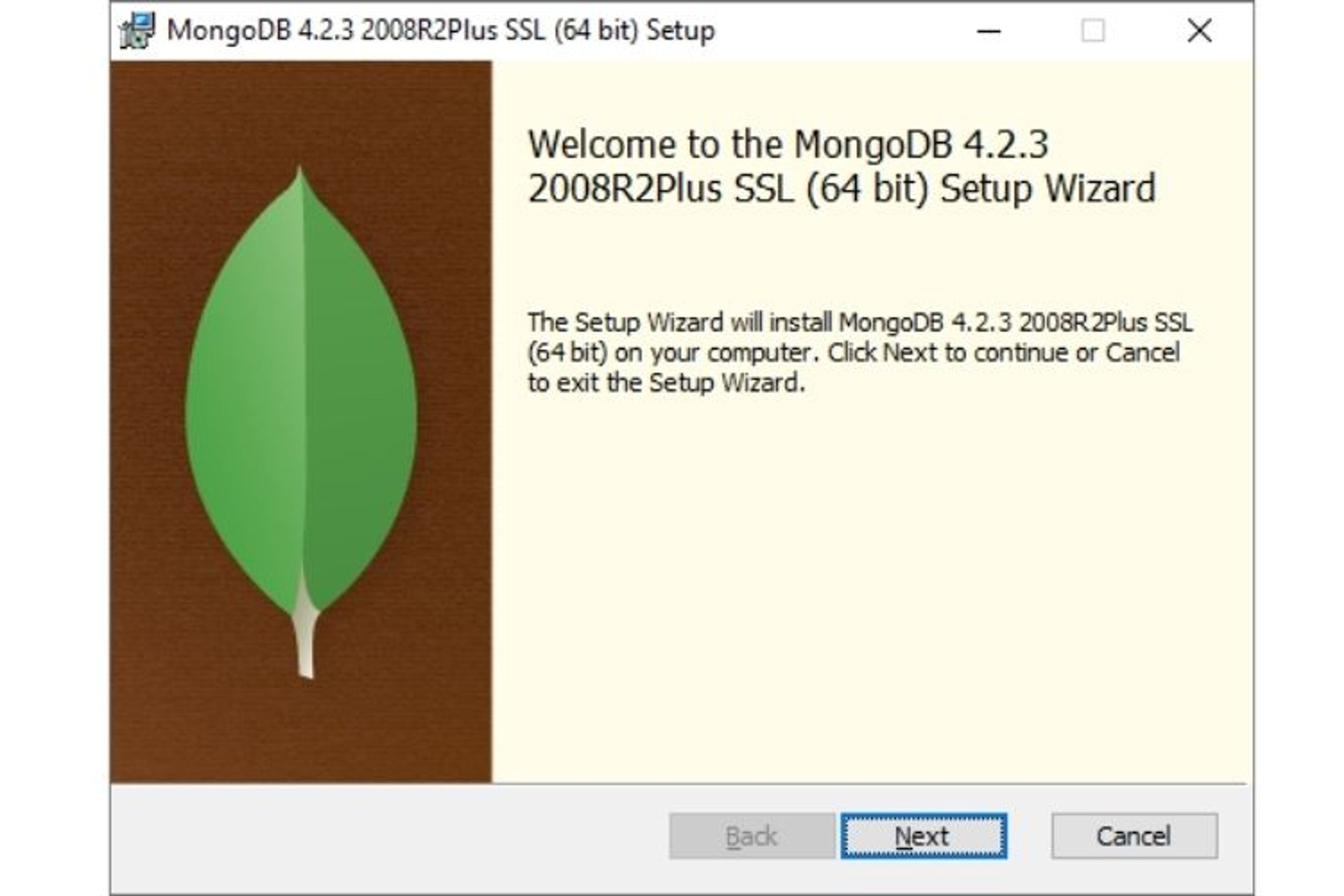
Suivre les étapes de l’installeur windows pour MongoDB
Suivez les instructions de l’installateur de MongoDB jusqu’à l’écran de configuration du service (voir capture d’écran ci-dessous).
Installer MongoDB en tant que service Windows
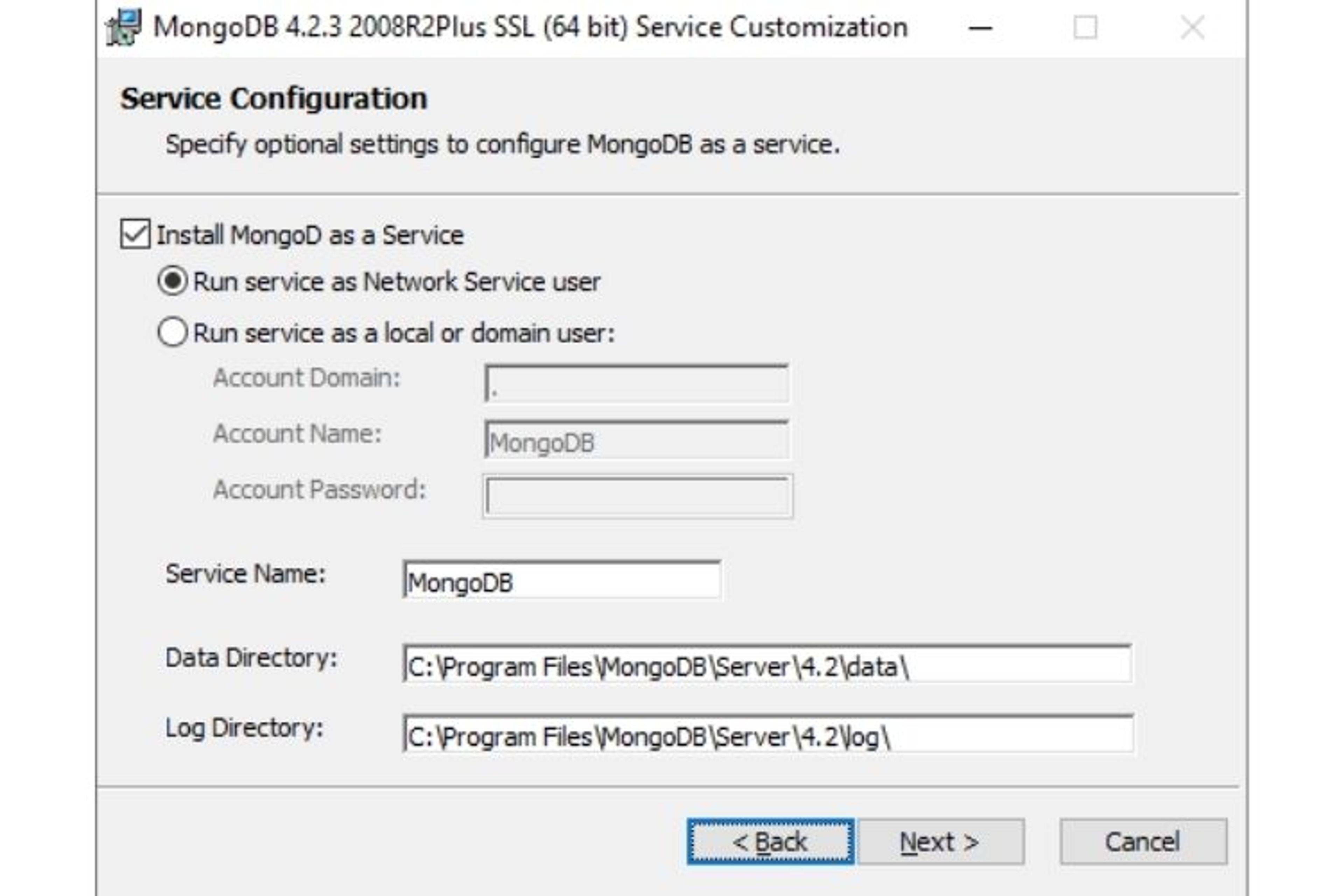
Lors de l’installation, choisissez l’endroit où les données seront stockées
L’installateur vous donne la possibilité d’installer MongoDB en tant que service Windows. Cela vous donne plus de flexibilité sur les possibilités d’exécution et de déploiement de MongoDB comme la possibilité de le lancer automatiquement au démarrage de votre machine ou de le redémarrer en cas d’erreur. Le système de gestion de bases de données fonctionnera alors en arrière-plan sur votre système et sera toujours disponible et accessible.
Vous pouvez associer le service MongoDB à un utilisateur “NetworkService” qui est un utilisateur prédéfini de Windows, disposant de peu de privilèges sur la machine et la représentant sur le réseau.
Alternativement, vous pouvez associer le service à un utilisateur existant, local ou identifié sur le réseau en cochant le bouton radio correspondant :
- Pour un utilisateur local, indiquez un point (“.”) dans le champ “account domain” et le nom d’utilisateur et le mot de passe du compte dans les champs “account name” et “account password”.
- Pour un utilisateur sur le réseau, spécifiez le domaine, nom d’utilisateur et mot de passe dans les champs correspondants.
À l’inverse, ne pas installer MongoDB en tant que service vous obligera à lancer le système de gestion des bases de données à chaque fois que vous voulez l’utilisez. Un choix qui peut se révéler approprié lorsque vous n’avez pas besoin que MongoDB soit accessible constamment, par exemple dans un environnement de développement. Installer MongoDB Compass sur Windows.
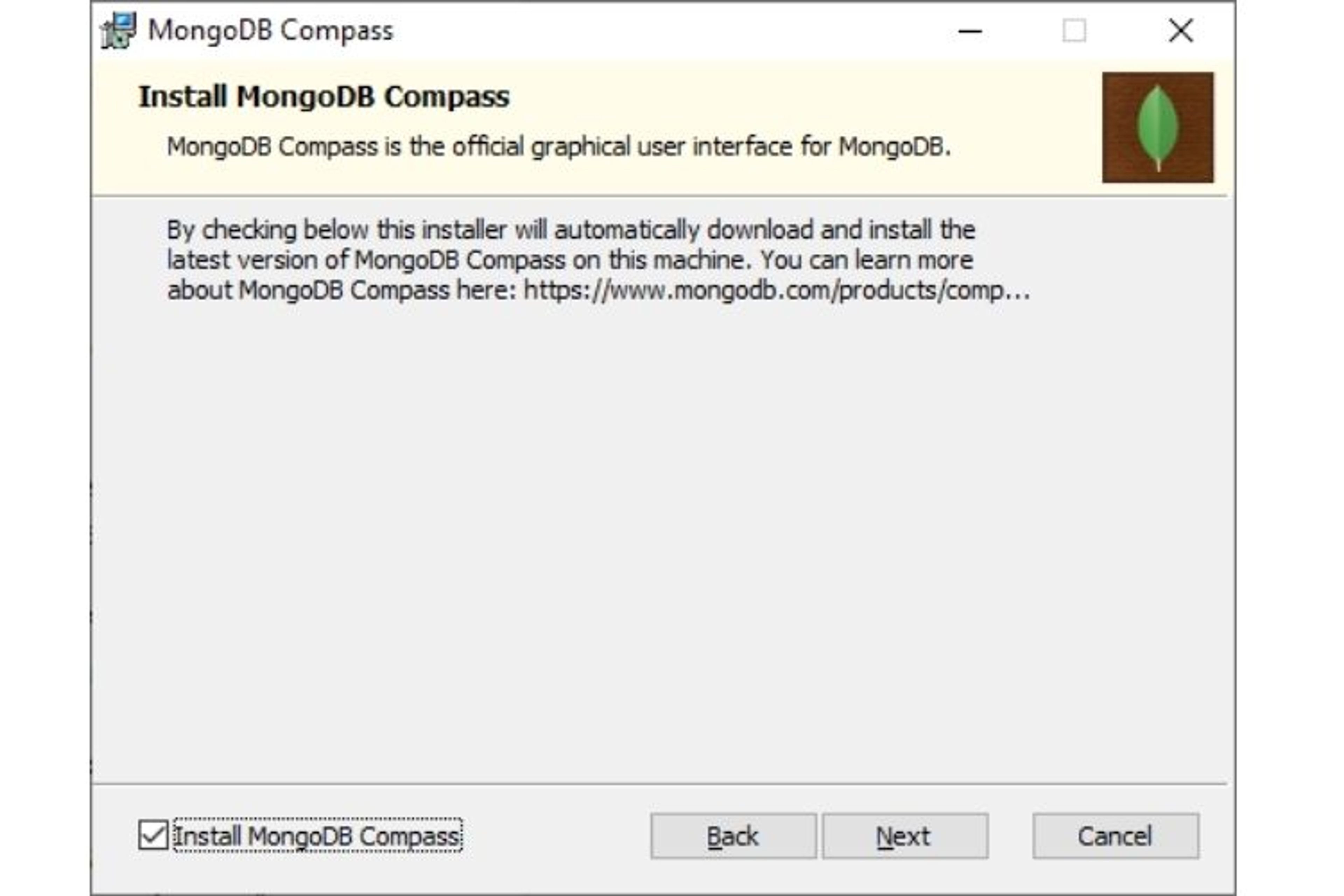
Installez Compass en même temps que MongoDB
Compass est une interface vous permettant de visualiser les données présentes dans vos bases de données MongoDB. Pour Windows 8 et +, l’installateur vous propose l’installation de MongoDB Compass.
Étape 3 : Finaliser l’installation
Lancez l’instance MongoDB
- Si vous n’avez pas installé MongoDB en tant que service, lancez votre instance MongoDB avec la commande suivante, en remplaçant “CHEMIN” par le chemin vers le dossier dans lequel vous souhaitez stocker vos bases de données : « C:\Program Files\MongoDB\Server\4.2\bin\mongod.exe » –dbpath= »CHEMIN »
- Si vous avez installé MongoDB en tant que service, le service s’est lancé automatiquement à la fin de l’installation et vous n’avez plus qu’à connecter le shell mongo.exe à votre instance MongoDB.
Connectez le shell mongo.exe
Une fois votre instance MongoDB démarrée, vous n’avez plus qu’à y connecter le shell mongo.exe. Il s’agit de l’exécutable permettant d’interfacer MongoDB avec votre système d’exploitation.
Deux moyens existent pour cela :
- Depuis l’explorateur de fichiers Windows : en vous rendant dans “C:\Program Files\MongoDB\Server\4.2\bin” (si vous avez gardé le chemin d’installation par défaut) et en double-cliquant sur “mongo.exe”.
- Depuis une ligne de commande en tapant la commande suivante (avec les droits d’administrateur) : « C:\Program Files\MongoDB\Server\4.2\bin\mongo.exe »
Ca y est, votre installation est terminée !




