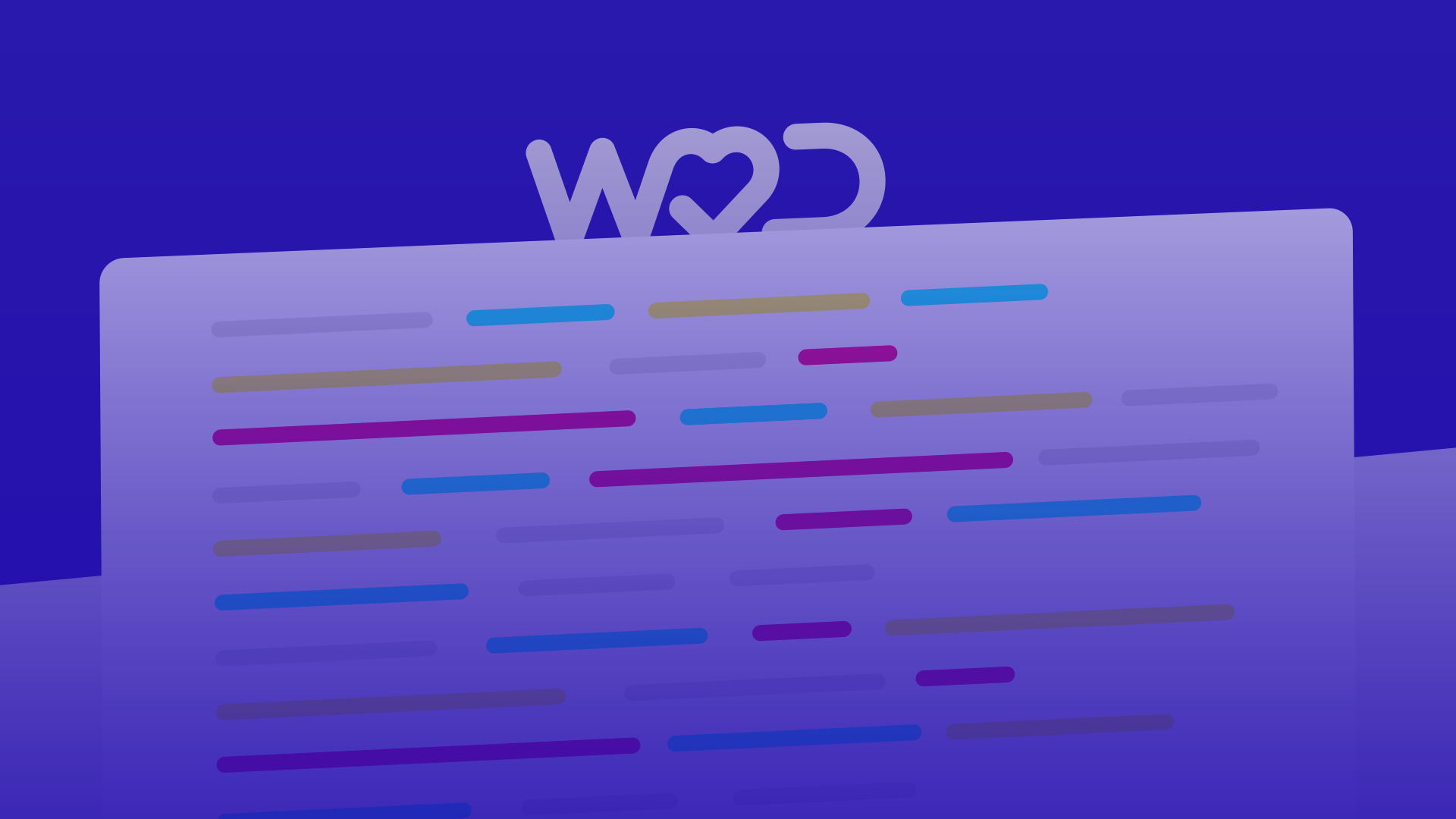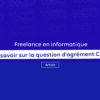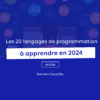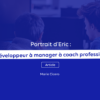On est bien souvent amené tôt ou tard à cloner un disque dur. L’exemple le plus simple survient lorsque vous voulez installer un SSD pour donner une seconde jeunesse à votre ordi… L’astuce donnée ici fonctionne sur tout PC à base x86 ou x86_64 mais pas sous Mac.
Débloque les + belles offres tech en 10 mins
… sauf que voilà, pour faire la manipulation, il faut bien souvent passer par un logiciel comme Acronis True Image. Certains fonctionnent alors que Windows est démarré, ce qui est bien pire, car potentiellement les données peuvent être lues alors qu’elles sont en train d’être modifiées par le système, ce qui mène à des incohérences. Heureusement il y a d’autres façons de faire ! Note toutefois : soyez très prudent et faites vos sauvegardes quoi qu’il en soit – je décline toute responsabilité si à la suite d’une mauvaise manipulation découlant de ce tutoriel vous deviez perdre vos données.
A noter toutefois que pour que la méthode ci-dessous fonctionne, votre nouveau disque doit avoir une taille supérieure ou égale à l’ancien.
Le matériel
Pour la suite vous aurez besoin du matériel suivant :
– Un DVD vierge ou une clef USB vierge d’au moins 2 Go
– Un boîtier pour disque dur externe. Ceux d’Icy Box sont particulièrement bons. A noter toutefois qu’il est préférable d’avoir un boîtier en USB 3 ou à défaut en eSata, sinon il ne faudra pas être pressé.
– Une connexion à internet par l’intermédiaire d’un réseau filaire.
Pour les PC fixes le boîtier pour disque dur externe n’est pas obligatoire, il suffit de relier le nouveau support à la carte mère via un cable SATA et à l’alimentation.
La procédure
La première chose à faire est de télécharger une ISO de liveCD et de la graver. Celle d’Ubuntu fera largement l’affaire, puis gravez-la sur un support. A noter qu’avoir un liveCD ou un liveUSB sauve fréquemment la vie notamment si votre ordi ne boote plus, bref vous devriez conserver ce média bien précieusement.
Ensuite branchez votre nouveau disque dur, tout en gardant l’ancien branché, puis démarrez sur le liveCD/liveUSB en choisissant « d’essayer Ubuntu ». Ca prend un peu de temps, ensuite Ubuntu vous propose de nouveau d’installer le système, là encore choisissez de l’essayer.
Vérifiez que la connexion à Internet fonctionne bien en lançant un Firefox et en allant sur n’importe quel site. Si ça fonctionne, la prochaine étape consiste à ouvrir un terminal. Pour ce faire, cliquez sur l’icône Ubuntu en haut à gauche, puis tapez « terminal » et lancez l’application affichée.
Identifier le disque dur source et le disque dur cible
Pour identifier le disque dur source et le disque dur cible, le plus simple est d’installer GParted. Ici on ne va pas s’en servir pour partitionner les disques, mais juste pour les identifier.
Pour l’installer, tapez dans le terminal :
sudo apt-get install gparted
Puis lancez-le avec la commande :
sudo gparted
En haut à droite de la fenêtre à apparaître, vous avez la liste des disques durs. En la faisant défiler vous devriez trouver :
– Votre disque dur cible, celui qui est non partitionné
– Votre disque dur source, celui qui est partitionné. Si vous en avez plusieurs, prenez le bon !
Notez les deux identifiants, qui doivent être sous la forme /dev/sdX, où X est une lettre.
Lancement du clonage
Pour lancer le clonage, toujours depuis le terminal, il suffit de taper :
<strong>
sudo dd if=/dev/sdX of=/dev/sdY
</strong>
Attention à ne pas vous tromper de sens ! /dev/sdX représente le disque dur source, et /dev/sdY le disque dur cible. En cas d’erreur vous risqueriez de perdre toutes vos données !
Ensuite vous pouvez aller prendre un repas en famille ou attendre la nuit, le clonage dure plusieurs heures.
Démarrage sur le nouveau disque
Une fois le clonage fini, éteignez votre ordinateur (et éjectez le liveCD/liveUSB quand on vous le demande), et débranchez-le. Montez le nouveau disque dur à la place de l’ancien, puis démarrez votre machine. Il se peut qu’il y ait un réglage à faire au niveau du BIOS pour que le boot se fasse bien sur votre nouveau disque.
Ensuite vous pouvez démarrer. Sous Windows il se peut qu’à la suite de ce premier démarrage vous ayez un écran bleu, c’est normal c’est Windows, mais la deuxième fois ça passera.
Si besoin, vous pourrez redimensionner la partition clonée. Dans Windows ça se fait depuis la gestion des disques dans les outils d’administration, sous Linux le mieux est de passer par le liveCD.
Autres éléments à prendre en compte
Si vous clonez votre ancien disque dur vers un nouveau, vérifiez que ce dernier ne soit pas rempli à plus de 80%. Cela vaut particulièrement pour les SSDs, qui deviennent alors victimes du phénomène d’amplification d’écriture. (En fait ce phénomène existe tout le temps, mais habituellement il n’est pas vraiment gênant)
De toute façon même dans le cas d’un disque dur il n’est pas recommandé d’avoir un file system rempli à plus de 80% car sinon ce dernier se met à fragmenter, entraînant alors une chute de performances.
Débloque les + belles offres tech en 10 mins
Cet article vous a plu ? Vous aimerez sûrement aussi :
- Trucs et astuces Linux
- Jouer sous GNU/Linux aux titres AAA, c’est possible !
- Tuto pour visualiser le contenu d’un appareil Android chiffré sous Linux
Julien
Moi c’est Julien, ingénieur en informatique avec quelques années d’expérience. Je suis tombé dans la marmite étant petit, mon père avait acheté un Apple – avant même ma naissance (oui ça date !). Et maintenant je me passionne essentiellement pour tout ce qui est du monde Java et du système, les OS open source en particulier.
Au quotidien, je suis devops, bref je fais du dév, je discute avec les opérationnels, et je fais du conseil auprès des clients.